|



AIDE POUR L' UTILISATION
DE
.Dézippez, dé-unrarez, dé-powerarchivez... :
Téléchargez le fichier MAME en cliquant sur la page dédiée à cet effet( téléchargement ). Ensuite, décompressez le fichier zip dans un répertoire exemple: C:\MAME. Votre logiciel est déjà presque prêt à être utilisé.
![]()
.Que faire des ROMS :
Lors du démarrage de MAME vous pourrez voir (en haut à gauche) plusieurs menus.
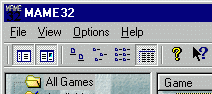
Le menu dont nous avons besoin est "Options"
C'est à partir de ce menu que nous allons indiquer au logiciel dans quel répertoire ce trouvent les ROMS.
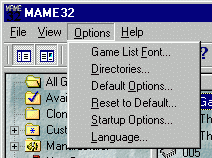
Puis, plus tard, les manettes de jeux.
Cliquez sur "directories", vous pourrez voir le sous menu suivant :

C'est dans ce menu que vous allez indiquer où se trouve votre répertoire ROMS. Cliquez sur "directories" puis parcourez votre répertoire jusqu'à ce que vous trouviez votre répertoire ROMS, alors cliquez sur OK. Les ROMS devraient apparaître lorsque vous lancez MAME.
![]()
.Configurez la (ou les) manette(s) :
Au préalable prenez soin de vérifier que votre (vos) manette(s) est(sont... bon, là, stop !) bien reconnue dans le panneau de configuration.
Revenez dans le menu "Options" puis allez dans le sous menu "Default Options". Cliquez dessus, maintenant vous apercevez cette fenêtre :

Cliquez maintenant sur "Controllers". dans cette nouvelle fenêtre vous verrez une case vide à gauche de "Use Jostick" que vous cocherez.
![]()
.Quelques touches utiles :
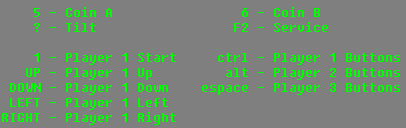
pour les jeux playchoice (nintendo), les touches sont différentes :
Touche 0 pour activer le jeu dans la liste en haut
Touche 1 pour choisir 1 ou 2 joueurs
Touche 2 pour valider, la partie commence!
Merci à Arcade abyss pour son talent de pédagogue.
.Dézippez, dé-unrarez, dé-powerarchivez... :
Pour installer
l' émulateur suivez les indications de la boîte de dialogue, laissez vous
guider. Il faut savoir que
1964
possède ses propres plug in pour la vidéo, le son et les contrôleurs ( comprenez
"mannettes"). La version de l' émulateur datant un peu nous allons changer le
plug-in graphique. Les plug-in son et contrôle ne nécessite pas d' être changé.
Tout d' abord vous devez comme le montre la photo ci dessous dézipper votre
plug-in dans la section du même nom à l' intérieur du répertoire d' installation
de 1964.

![]()
.Que faire des ROMS :
Maintenant,
lancez 1964.
L' icone doit se trouver sur votre bureau. C'est le moment que choisi
1964
pour vous demander le chemin d' accès pour les futurs rom. Evidemment vous allez
le lui donner. Vous pourrez ultérieurement changer cette destination. Le
logiciel est configuré par défaut en anglais, nous allons y remédier en cliquant
sur "FILES"
puis "LANGUAGES"
et enfin "FRENCH" (voir ci-dessous) :
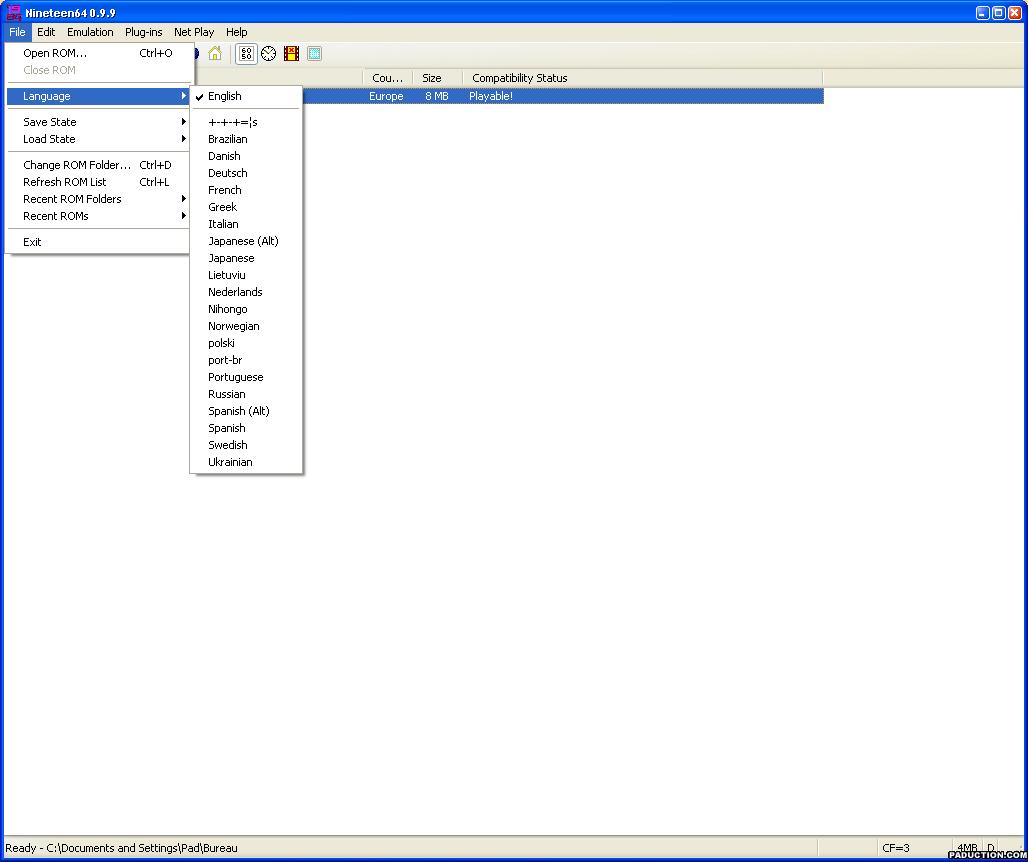
![]()
.Configurez
la vidéo:
Maintenant passons à la sélection du plugin video que vous avez telechargé et
inseré dans le dossier plug-in précédemment. Lancer
1964
puis cliquez sur "Plug-ins"
dans les onglets du haut, puis cliquez sur "Change
Plugins", la fenêtre
ci-dessous apparaît alors, par defaut "System
default Video Plugin"
vous indiquera Rice's daedalus 5.2.0, selectionnez donc la nouvelle version du
plug -in que vous avez choisi (voir ci-dessous). Pour ce qui est de la
configuration nous n' allons pas entrer dans les détails mais vous vous rendrez
bien vite conte que mettre les mains dans le cambouis est la meilleur solution.

Sortez
de ce menu et cliquez sur l'onglet "Plug-ins"
puis "Video Setting",
c'est ici que nous effectuerons nos réglages. Dans l'onglet "général
option", la partie "Render
Engine" conserne le
systéme de rendu temps réél de la machine, à savoir Direct X ou OpenGL, si vous
avez une carte vidéo muni d'une GeForce, préférez L'OpenGL, pour une carte vidéo
Radeon préférez plutôt le Directx. Il faut savoir que "Windows
Mode Resolution" sera la
résolution du mode d'affichage de l'émulateur en mode fenêtre (n'entrez pas une
résolution supérieure à l' affichage de votre écran sur le bureau).
La partie "Full Screen Resolution"
vous permet de choisir la résolution de l'émulation quand
1964
passe en plein écran ( faites
vous plaisir).

Cliquez ensuite
sur l'onglet "DirectX"(voir
ci-dessous) et choississez dans le champ "Combiner
Type" votre carte vidéo,
par exemple, ci-dessous, pour les cartes GeForce. Faites de même pour la partie
OpenGL si vous avez choisi une configuration d'affichage OpenGL.
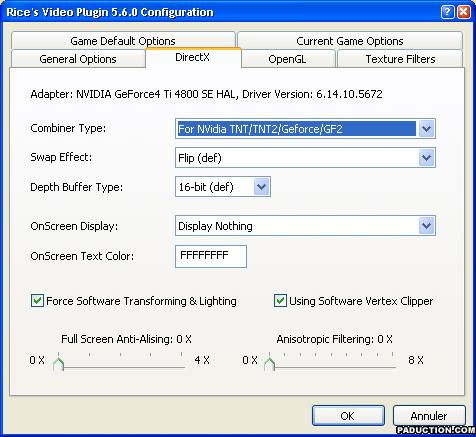
![]()
.Et les manettes ?...:
Pour
finir, cliquez
sur l'onglet "Plug-in"
de l'émulateur puis sur "Input Setting",
pas besoin de passer par la case "Audio
Input" c'est déjà
pré-réglé tout comme il faut. Une fois dans le menu "Input
Setting", et si vous
n'avez pas de manette, configurez votre clavier. Si vous voulez utiliser votre
pad, cliquez sur l'onglet "Devices"
puis selectionnez GamePad et Devices. Les parties "Load/Save
profiles" vous
permettrons de Charger/Enregistrer plusieurs configurations différentes,
pratique selon le jeu auquel vous jouez. Les onglets "Controler"
representent les 4 manettes de la Nintendo 64, vous pouvez donc jouer à 4 en
même temps sans problèmes.

Voilà, c'est fini. Et maintenant faites chauffer les pads.
Ce menu vous permet principalement de lancer les jeux Playstation en utilisant la commande appropriée selon le format de votre jeu. Voici la liste exhaustive des commandes de ce menu avec un descriptif rapide de leur fonctionnalité :
Ce menu ne va vous servira que lorsque vous jouez, il est inutile d’essayer de bidouiller quoique ce soit dans ce menu avant de lancer un jeu. Les options disponibles sont dans l’ordre :
Rien d’exceptionnellement dans ce menu, l’option "Activation
Auto du chargement des fichiers PPF" peut être laisser par défaut.
Cette option vous permet de patcher directement un jeu utilisant les protections
gravées en "Subchannel". Il vous faut bien sûr le patch .PPF
correspondant à votre jeu. Final Fantasy 9 est protégé de cette
manière, mais ne vous inquiétez pas, le Plugin CD intégré à
cette version par défaut sera capable de lire les Subchannel. Donc vous n’aurez
pas recours aux fichiers .PPF.
L’option "Pays >" vous permet simplement de choisir la norme
d’origine de votre jeu, à savoir NTSC ou PAL.
Vous pouvez laisser cette option sur "Détection Auto".
Ce menu ne vous servira pas à grand-chose dans la mesure où vous êtes en train de lire ce tutorial…
Nous voici dans le menu crucial de cet émulateur, tout commence dans ce menu et souvent tout se finit ici. En effet s’il y a des problèmes, il est fort probable qu’ils se trouvent dans les paramétrages de ce menu. Voici un descriptif rapide des options de ce menu :
Notez que le BIOS scph1000.bin n’est pas compatible avec ePSXe.
Avant toute chose, il faut que vous vous procuriez les fichiers "vitaux" permettant d’utiliser ePSXe, qui sont les suivants :
Une fois tous ces fichiers en votre possession, extrayez tout le contenu de l’archive compressée de l’émulateur dans un répertoire de votre choix. Mettez le BIOS dans le répertoire "bios" se trouvant dans le répertoire où vous avez extrait l’émulateur, et mettez le plugin vidéo dans le répertoire "plugins". Si vous avez téléchargé des plugins optionnels (audio, Cd-rom…), mettez les aussi dans le répertoire "plugins".
J’ai testé cette émulateur avec les trois
BIOS scph1001.bin, scph7502.bin et
scph7502(41a).bin. Ils fonctionnent tous très bien, mais je vous
conseille d’utiliser l’un des deux derniers.
Pour choisir votre BIOS, allez dans "Config > Bios". Les
BIOS que vous avez mis dans le répertoire "bios" devraient
s’afficher si vous cliquez sur "sélect", choisissez
simplement un de ceux que je vous ai conseillés.
Le plugin audio fourni par défaut (ePSXe
SPU Core) avec cet émulateur est de bonne qualité, mais il
n’est pas optimisé pour les petits PC. Je vous conseille d’utiliser soit le
"Pete’s DSound plugin", qui est de meilleure qualité,
propose plus d’options et est plus rapide. Soit, vous pouvez aussi utiliser
le plugin "Eternal SPU" qui est tout simplement le meilleur
de tous.
Voici donc le guide pour une configuration générale du plugin
Eternal SPU 1.41. Allez dans "Config > Audio"
sélectionner le plugin Eternal SPU 1.41 dans la liste déroulante, cocher
aussi les cases "Activer le son XA (…)" et "Activer
le son CDDA(…)" . Pour peaufiner la configuration du plugin,
cliquez sur "Configurer". La configuration complète de ce
plugin son est traitée plus loin dans ce tutorial.
La version de ePSXe est livrée avec deux plugins
CD-Rom très performants. Le premier est ePSXe CDR ASPI Core 1.2.0
à utiliser si vous avez Windows 9x/Me, et le deuxième est
ePSXe CDR WNT/W2K Core 1.2.0 à utiliser si vous avez
Windows NT/2000/XP. Il existe bien sûr d'autres plugins
CD-Rom (Pete's CD plugin est très bon), mais à
moins d'avoir de sérieux problèmes avec votre lecteur CD-Rom, je vous
conseille d'utiliser un des deux plugins fournis par défaut.
Pour choisir votre plugin CD-Rom, aller dans "Config > Cdrom",
choisissez le plugin qui vous convient avec la liste déroulante et cliquez
ensuite sur "Configurer". Dans le menu de configuration,
vous pouvez choisir le lecteur de CD-Rom que vous voulez utiliser et activer
ou non la lecture Subchannel. Cela est nécessaire pour
certains jeux et vous évite l'utilisation des patches .PPF.
Notez que si vous avez de grosses difficultés pour jouer à partir des CD-Rom de jeu, faites tout simplement une ISO des CD-Rom de vos jeux avec un utilitaire de gravure. Dans tous les cas vous obtiendrez de meilleures performances en jouant avec des ISOs.
Cette émulateur exploite les plugins de PSEmu Pro pour afficher les graphismes de vos jeux. Pour choisir votre plugin vidéo, allez dans "Config > Vidéo", puis en utilisant la liste déroulante, sélectionnez le plugin vidéo qui convient à votre carte graphique. Pour éviter tout problème, je vous conseille de ne laisser que le plugin vidéo que vous utilisez effectivement dans le répertoire "plugins". Pour une configuration plus avancée du plugin cliquez sur "Configurer".
Notez que vous avez la possibilité de choisir votre plugin vidéo de façon plus optimisée, en testant les différents plugins avec un utilitaire comme GPU TEST, qui vous donnera les performances de ces derniers en rapport avec la configuration de votre PC.
CyberPad (développé par
Jens Duttke) a été fait pour permettre à deux joueurs
de jouer ensemble via Internet (utilisant le réseau
Kaillera déjà existant) ou dans un réseau local (LAN).
CyberPad exploite le client Kaillera (ce client
Kaillera est livré avec CyberPad et développé par Christophe
Thibault) pour profiter des nombreux serveurs déjà mis en
place un peu partout dans le monde. Inutile de vous dire qu'il vous faudra
une connexion Internet de 56K minimum, si vous vous voulez
jouer via Internet. Mais pour éviter tout problème de
désynchronisation (c'est la fait que les deux joueurs ne voient
pas la même chose sur l'écran de jeu, chacun de leur coté), il vaudrait
mieux avoir une connexion rapide ou même LAN.
Pour jouer en réseau suivez les étapes suivantes:
Etant donné que CyberPad n'est encore qu'une version bêta, il y des choses que vous devez savoir pour ne pas rencontrer de problèmes de désynchronisation. Et sachez que Kaillera ne supportant pas la fonctionnalité permettant de faire une comparaison entre les configurations des émulateurs, il vous faut le faire vous-même.
Lisez ce qui suit pour savoir exactement ce qui doit être configuré à l'identique des deux cotés:
Pour configurer un des deux Pads, il faut aller dans "Config > Pad de jeu". Sélectionnez ensuite "Pad 1" ou "Pad 2". Cela va vous amener dans ce menu:
Configurer les boutons à votre convenance, et dans
la liste déroulante (flèche rouge) choisissez le
mode de fonctionnement de votre mannette. Notez que vous avez la possibilité
de changer de mode de fonctionnement en cours de jeu avec la touche "F5".
Mettez "Digital Seule" ou "Digital/Analog",
selon que votre pad supporte ou pas l'analogique. Pour
éviter tout problème, assurez-vous d'avoir la dernière version
de DirectX.
Une des spécificités de
ePSXe est de pouvoir émuler le "Dual Shock",
qui correspond au "Retour de Force" dans le domaine des PC.
Pour profiter de cette fonctionnalité, vous devez avoir un pad supportant le
Retour de Force ou encore posséder un adaptateur permettant de brancher une
vraie "Dual Shock" (pad PSOne) sur votre PC.
Mettez le mode de fonctionnement en "Digital/Analog",
ensuite sélectionnez "Burutter" comme type de vibration, et
enfin laissez le "Gros/Petit Moteur" sur "Constant".
ATTENTION : Il ne faut en aucun cas essayer de configurer
les commandes analogiques qui sont en bas (les deux
sticks analogiques du Dual Shock, entouré en rouge sur
l'image), je vous conseille de tout laisser par défaut.
Certains jeux nécessitent l'activation de la
lecture "Subchannel" pour contourner la protection contre
la copie. Mais si pour une raison quelconque, la lecture "Subchannel" ne
fonctionnent pas, il vous faut utiliser les patches .ppf. Ces patches sont
disponibles sur Internet pour une version d'un jeu donné (Gran
Turismo a deux versions : 1.0 et 1.1) et pour une région donnée de
ce même jeu (un patch pour un jeu PAL/Anglais ne
marchera pas pour un jeu PAL/Allemand). Il faut donc
que vous téléchargiez le patch correspondant exactement à
votre jeu (sachez que si un jeu comporte plusieurs CDs, il vous faut un
patch différent pour chaque CD). Notez aussi que les patches
ne sont pas disponibles pour toutes les versions d'un jeu,
ni pour toutes les régions d'un jeu.
Une fois le ou les patches correspondants à votre jeu téléchargés suivez ces
étapes:
Nous allons passer à la configuration de l'émulateur. Cela se passe dans le menu Tools->Options.

Nous voici dans l'onglet de la Configuration Générale. C'est ici que vous aurez notamment le choix du matériel à émuler.
Passons maintenant aux options graphiques, dans l'onglet Video.

L'onglet Audio contient les options relatives au son, auxquelles nous allons maintenant nous intéresser.

Dernière étape de la configuration, les contrôles et cela se passe dans l'onglet Input.


La configuration du joystick est très simple.
Pour mémoire, le CPC est capable de gérer des joysticks à 2 boutons (même si généralement, un seul est utilisé). Répétez les opérations ci-dessus pour chaque axe et chaque bouton puis cliquez sur Done. A noter que le bouton Clear permet de supprimer tous les réglages que vous avez définis alors que le bouton Remove permet de supprimer un réglage préalablement sélectionné dans la boîte surlignée en vert.
Merci à Sigfrodi